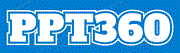word页脚从第二页开始为1设置方式
时间:2023-12-16 09:44:06来源:网络 作者:佚名 点击:
次
好多的用户在使用word的时侯就会想将自己的第一页作为封面,而且好多都不晓得如何将第二页设置为1,所以下边就给大家带来了word页脚从第二页开始为1设置方式,假如你不晓得如何操作就来一起瞧瞧吧。
【word常见问题汇总】
word页脚从第二页开始为1如何设置:
1、首先点击第一页的页尾。

2、然后选择任务选项栏中的“布局”。
3、随后点击“分隔符”选择分节符下方的“下一页”。
4、随后到要进行设置的第二页页尾并选中页脚。
5、点击上方的“链接到前一节”将其取消。
6、随后回到第一页的页脚,选中并将其删掉。

7、回到第二页,选中改页的页脚“2”。
8、然后再点击上方的“页码”选择“设置页脚格式”。
9、在页脚编号下方点击“起始页脚”并输入“1”点击确定即可。
相关文章:脚注顿号删掉方式|斜线一分为二打字
上述就是word页脚从第二页开始为1设置方式word页码从第二页开始,设置好都会手动生成想改回来也是一样的~,想晓得更多的教程继续的关注软科院子哦。
以上就是word页脚从第二页开始为1设置方式的全部内容word页码从第二页开始,望能这篇word页脚从第二页开始为1设置方式可以帮助您解决问题,才能解决你们的实际问题是软科院子仍然努力的方向和目标。